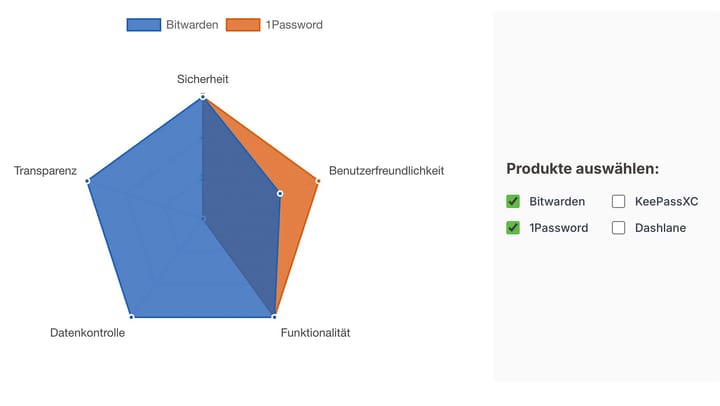Alles rund? Wie man ein Bild rund ausschneiden kann.

Schneide dein Bild in Adobe Photoshop kreisförmig zu, um ein auffälliges und einzigartiges Kunstwerk zu schaffen.
Bilder in verschiedenen Formen zuschneiden.
Digitale Fotos und Bilder werden in der Regel als Rechtecke gespeichert. Bei Bildformaten, die Transparenz unterstützen, kannst du aber auch andere interessante Möglichkeiten des Zuschnitts nutzen. In Photoshop lässt sich mit dem Freistellungs-Werkzeug schnell ein rechteckiges Bild beschneiden. Um eine Kreisform zu erhalten, sind lediglich ein paar zusätzliche Schritte nötig.
Fotobearbeitung mit kreisförmigem Zuschnitt.
Mit dem kreisförmigen Zuschnitt kannst du unnötige Pixel entfernen, um den Schwerpunkt deiner Bildkomposition neu auszurichten und die Aufmerksamkeit des Betrachters zu gewinnen. Was auch immer du mit deinem Bild vorhast: Wenn du es mit einem transparenten Hintergrund speicherst, stehen dir anschliessend vielfältige Verwendungsmöglichkeiten offen. Portrait-Aufnahmen, die kreisförmig zugeschnitten wurden, eignen sich ideal für Social-Media-Profile und Visitenkarten. Runde Bilder mit Farben und Mustern können als stilistische Design-Elemente genutzt werden.
Ein Bild kreisförmig zuschneiden.

Öffne dein Bild in Photoshop.

Konvertiere dein Hintergrundbild in eine bearbeitbare Ebene. Doppelklicke dazu im Bedienfeld „Ebenen“ auf den Hintergrund, und wähle „Ebene › Neu › Ebene aus Hintergrund“.

Wähle das Auswahlellipse-Werkzeug aus. Ziehe mit gedrückter Umschalttaste einen Kreis auf.

Positioniere den Kreisrahmen auf der gewünschten Stelle im Bild.

Klicke im Menü „Auswahl“ auf „Auswahl umkehren“, um die Auswahl des Bereichs im Kreis aufzuheben und alles ausserhalb des Kreises auszuwählen.

Klicke auf „Löschen“, um den Rest des Bildes zu löschen.

Wähle im Menü „Auswahl“ die Option „Auswahl aufheben“, um die Auswahlkontur zu entfernen. Lösche dann mit dem regulären Freistellungs-Werkzeug die zusätzlichen Pixel rund um dein kreisförmig zugeschnittenes Bild.

Speichere dein Bild als PNG oder in einem anderen Bilddateiformat, das Transparenz unterstützt. Speichere es nicht in JPEG, da dieses Dateiformat den transparenten Hintergrund in Weiss konvertiert.
Gerne übernehme wir die Umsetzung!